Hogyan kell javat telepíteni
Bevezetés
A Java egy népszerű és sokoldalú programozási nyelv, amely széles körben használatos a szoftvertervezés és -fejlesztés területén. Függetlenül attól, hogy kezdő vagy tapasztalt programozó vagy, a Java telepítése és konfigurálása kulcsfontosságú lépés a Java-alapú projektek megkezdéséhez. Ebben a részcikkben részletesen bemutatjuk a Java telepítésének és konfigurálásának lépéseit, hogy segítsünk neked elindulni a Java-programozás világában.
Rendszerkövetelmények
Mielőtt elkezdenéd a Java telepítését, fontos, hogy ellenőrizd, hogy a számítógéped megfelel-e a szükséges rendszerkövetelményeknek. A Java futtatásához a következő minimális hardver- és szoftverkövetelmények szükségesek:
- Operációs rendszer: Windows, macOS vagy Linux
- Processzor: Legalább 1 GHz-es processzor
- RAM: Legalább 512 MB RAM
- Szabad lemezterület: Legalább 500 MB szabad lemezterület a Java telepítéséhez
- Internetkapcsolat a Java letöltéséhez
Győződj meg arról, hogy a számítógéped megfelel ezeknek a minimális követelményeknek, mielőtt továbblépnél a telepítési folyamatra.
Telepítési lépések
A Java telepítése viszonylag egyszerű folyamat, de fontos, hogy pontosan kövessed a lépéseket, hogy elkerüld a problémákat. Íme a Java telepítésének lépései:
- Látogasd meg a Java hivatalos webhelyét (https://www.java.com/en/download/) és kattints a „Letöltés” gombra a legfrissebb Java-verzió letöltéséhez.
- Futtasd a letöltött telepítőfájlt, és kövessed a képernyőn megjelenő utasításokat a telepítés befejezéséhez.
- A telepítés során lehetőséged lesz a Java-környezet beállítására, például a telepítési útvonal megadására.
- A telepítés befejezése után ellenőrizd, hogy a Java megfelelően települt-e, nyisd meg a parancssorablakot (Windows) vagy a terminált (macOS/Linux), és írd be a következő parancsot:
java -version. Ha a Java-verzió megjelenik, a telepítés sikeres volt.
Környezeti beállítások
A Java telepítése után fontos, hogy megfelelően konfiguráld a környezeti változókat, hogy a Java-alkalmazásaid megfelelően működjenek. A legfontosabb környezeti változó a JAVA_HOME, amely a Java telepítési útvonalát határozza meg.
- Nyisd meg a rendszer környezeti változóinak szerkesztőjét a számítógépeden.
- Hozz létre egy új környezeti változót
JAVA_HOMEnéven, és állítsd be az értékét a Java telepítési útvonalára (példáulC:\Program Files\Java\jdk-112Windows rendszeren vagy/Library/Java/JavaVirtualMachines/jdk-1jdk/Contents/HomemacOS-en). - Ezután add hozzá a
JAVA_HOMEváltozót aPATHkörnyezeti változóhoz, hogy a Java-parancsok elérhetők legyenek a parancssorból vagy a terminálból. - Mentsd el a változtatásokat, és indítsd újra a számítógépedet, hogy a módosítások érvénybe lépjenek.
Hibaelhárítás
Bár a Java telepítése általában problémamentes folyamat, előfordulhatnak problémák, amelyekkel meg kell küzdened. Íme néhány gyakori hiba és a megoldásuk:
- A Java-verzió nem jelenik meg a parancssorban vagy a terminálban: Ellenőrizd, hogy a
JAVA_HOMEkörnyezeti változó helyesen van-e beállítva, és hogy aPATHváltozó tartalmazza-e aJAVA_HOMEútvonalát. - A Java-alkalmazások nem indulnak el: Ellenőrizd, hogy a Java-telepítés sikeres volt-e, és hogy a Java-környezet megfelelően van-e konfigurálva. Próbáld meg újratelepíteni a Java-t, és ellenőrizd a környezeti változókat.
- Hibaüzenetek a Java-alkalmazások futtatásakor: Ellenőrizd, hogy a Java-verzió kompatibilis-e a futtatni kívánt alkalmazással. Próbálj meg egy másik Java-verziót telepíteni, vagy frissítsd a Java-t a legújabb verzióra.
Ha a fenti hibaelhárítási lépések nem oldják meg a problémádat, keress további segítséget a Java-közösségben vagy a Java hivatalos támogatási csatornáin.
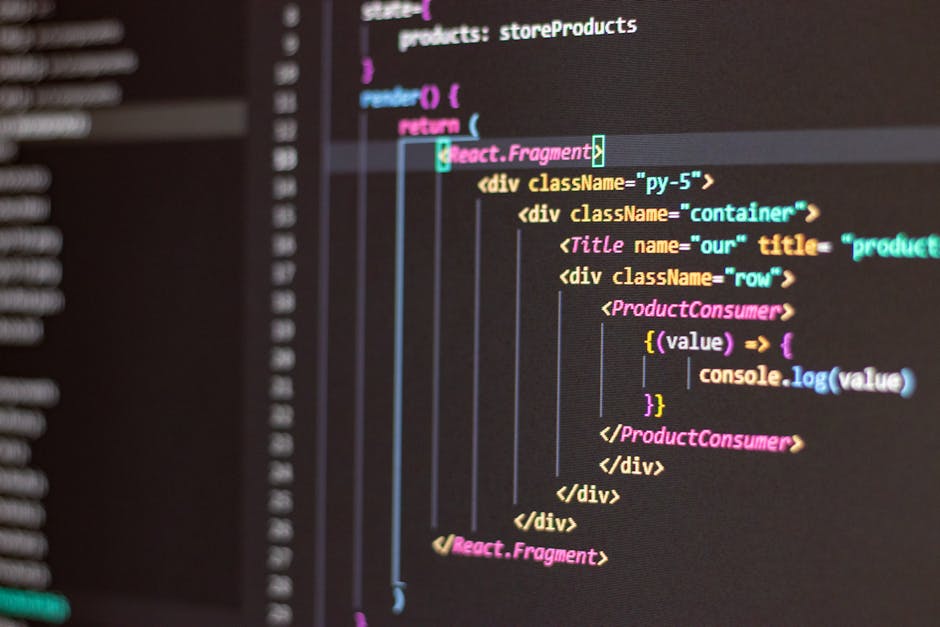
Rendszerkövetelmények
Hardver követelmények
A Java futtatásához szükséges hardver követelmények a következők:
- Legalább 2 GB RAM
- Legalább 10 GB szabad lemezterület
- Legalább 1,5 GHz-es processzor
Operációs rendszer követelmények
A Java futtatható a következő operációs rendszereken:
- Windows 7 vagy újabb
- macOS 17 vagy újabb
- Linux (különböző disztribúciók)
Java verzió követelmények
A Java telepítéséhez a következő verziók ajánlottak:
- Java 8 (LTS)
- Java 11 (LTS)
- Java 17 (LTS)
Egyéb követelmények
A Java futtatásához szükség lehet további szoftverek telepítésére is, például:
- Fejlesztői környezet (IDE), például IntelliJ IDEA, Eclipse vagy NetBeans
- Függőségkezelő, például Maven vagy Gradle
- Verziókezelő, például Git
Összefoglalás
A Java futtatásához szükséges hardver, operációs rendszer és Java verzió követelmények teljesítése elengedhetetlen a sikeres telepítéshez és használathoz. Emellett további szoftverek telepítése is szükséges lehet a fejlesztési és futtatási környezet kialakításához.
Telepítési lépések
A Java Letöltése és Telepítése
A Java telepítésének első lépése a megfelelő Java Development Kit (JDK) letöltése. A JDK tartalmazza mindazt, ami a Java-alapú alkalmazások fejlesztéséhez és futtatásához szükséges. A legfrissebb JDK-t a Java hivatalos weboldaláról (https://www.java.com/download/) lehet letölteni. Válaszd ki az operációs rendszerednek megfelelő verziót, és kövesd a telepítő utasításait.
A Java Környezeti Változók Beállítása
A Java megfelelő működéséhez szükséges, hogy a rendszer tudja, hol találja a Java futtatókörnyezetet. Ezt a környezeti változók beállításával lehet elérni. A pontos lépések az operációs rendszertől függenek, de általában a következőket kell megtenni:
- Nyisd meg a rendszer beállításait.
- Keresd meg a „Környezeti változók” vagy „Rendszer változók” menüpontot.
- Adj hozzá egy új változót „JAVA_HOME” néven, és állítsd be az értékét a JDK telepítési útvonalára (például: C:\Program Files\Java\jdk-12).
- Szerkeszd a „Path” változót, és add hozzá a „%JAVA_HOME%\bin” értéket.
- Mentsd el a változtatásokat, és zárd be a beállítások ablakát.
A Java Verziójának Ellenőrzése
Miután beállítottad a környezeti változókat, ellenőrizd, hogy a Java megfelelően települt-e. Nyisd meg a parancssorablakot, és írd be a következő parancsot:„`java -version„`Ha a Java telepítése sikeres volt, a parancs kiírja a telepített Java-verzió adatait.
Hibaelhárítás
Ha problémába ütköznél a Java telepítése során, próbáld meg a következő lépéseket:
- Ellenőrizd, hogy a letöltött fájl sértetlen-e, és hogy a telepítő futtatható-e.
- Győződj meg arról, hogy rendelkezésre áll elegendő szabad lemezterület a telepítéshez.
- Próbáld meg a telepítést rendszergazdai jogosultságokkal végrehajtani.
- Keress rá a hibaüzenetre, és próbálj meg megoldást találni az interneten.
- Ha minden más nem segít, fordulj a Java támogatáshoz.
A Java telepítése általában egyszerű folyamat, de ha mégis problémába ütköznél, ne aggódj, a fenti lépések segíthetnek a megoldás megtalálásában.
Környezeti beállítások
A Java telepítése során fontos figyelembe venni a környezeti beállításokat, amelyek meghatározzák, hogy a Java program hogyan fog működni a számítógépen. Ezek a beállítások befolyásolják a Java futtatását, a fájlok elérését, a memóriahasználatot és még sok más fontos tényezőt.
Java Home
Az egyik legfontosabb környezeti beállítás a Java Home, amely meghatározza, hogy hol található a Java telepítési könyvtára. Ennek a beállításnak a helyes konfigurálása elengedhetetlen a Java program futtatásához. A Java Home beállítás megadása lehetővé teszi, hogy a Java futtatókörnyezet megtalálja a szükséges fájlokat és könyvtárakat.
Path
Egy másik fontos környezeti beállítás a Path, amely meghatározza, hogy a rendszer mely könyvtárakat keressen a futtatható fájlok megtalálásához. A Java telepítése során a Java Home könyvtárát hozzá kell adni a Path változóhoz, hogy a Java parancsok futtathatók legyenek a rendszer bármely könyvtárából.
Classpath
A Classpath környezeti változó határozza meg, hogy a Java futtatókörnyezet hol keresse a Java osztályokat és csomagokat. Ez a beállítás fontos lehet, ha a Java programod külső könyvtárakat vagy függőségeket használ, amelyeket a Classpath-on keresztül kell elérnie.
Memória beállítások
A Java futtatókörnyezet memóriahasználatát is be lehet állítani környezeti változók segítségével. Ilyen beállítások lehetnek például a maximális heap méret vagy a stack méret. Ezek a beállítások befolyásolják, hogy a Java program mennyi memóriát használhat a futtatás során.
Egyéb beállítások
Emellett számos egyéb környezeti beállítás is befolyásolhatja a Java program működését, például:
- Időzóna beállítások
- Proxy beállítások
- Naplózási beállítások
- Biztonsági beállítások
Ezek a beállítások lehetővé teszik, hogy a Java program alkalmazkodjon a különböző környezeti feltételekhez és igényekhez.Összességében a környezeti beállítások kulcsfontosságúak a Java program megfelelő működéséhez. A beállítások konfigurálása és optimalizálása segít biztosítani, hogy a Java program hatékonyan és megbízhatóan fusson a célrendszeren.
Hibaelhárítás Java telepítés során
Gyakori problémák és megoldások
A Java telepítése során időnként különböző problémákkal találkozhatunk. Ebben a részben áttekintjük a leggyakoribb hibaüzeneteket és azok lehetséges megoldásait.
Hibaüzenet: „A Java futtatókörnyezet (JRE) nem található”
Ez a hibaüzenet akkor jelenik meg, ha a számítógép nem találja a Java futtatókörnyezetet. Ennek lehetséges okai:
- A Java nincs telepítve a rendszerre.
- A Java telepítése nem volt sikeres.
- A Java telepítési útvonal nem lett megfelelően beállítva a rendszer környezeti változóiban.
Megoldás:
- Ellenőrizd, hogy a Java telepítve van-e a rendszerre. Nyisd meg a parancssorablakot és írd be a
java -versionparancsot. Ha a Java telepítve van, akkor megjelenik a telepített verzió információja. - Ha a Java nincs telepítve, töltsd le és telepítsd a legfrissebb Java Development Kit (JDK) verziót a Oracle hivatalos weboldaláról.
- Ha a Java telepítve van, de a hibaüzenet továbbra is megjelenik, ellenőrizd, hogy a Java telepítési útvonal helyesen van-e beállítva a rendszer környezeti változóiban. Ezt a
PATHkörnyezeti változó tartalmazza.
Hibaüzenet: „A Java futtatókörnyezet (JRE) nem kompatibilis a Java alkalmazással”
Ez a hibaüzenet akkor jelenik meg, ha a telepített Java futtatókörnyezet verziója nem kompatibilis a Java alkalmazással, amelyet futtatni próbálunk.
Megoldás:
- Ellenőrizd, hogy a Java alkalmazás milyen Java verziót igényel.
- Töltsd le és telepítsd a megfelelő Java verziót a rendszerre.
- Győződj meg róla, hogy a Java telepítési útvonal helyesen van beállítva a rendszer környezeti változóiban.
Hibaüzenet: „A Java futtatókörnyezet (JRE) nem rendelkezik elegendő memóriával”
Ez a hibaüzenet akkor jelenik meg, ha a Java alkalmazás több memóriát igényel, mint amennyit a Java futtatókörnyezet biztosít.
Megoldás:
- Ellenőrizd, hogy a Java alkalmazás milyen memóriaigénnyel rendelkezik.
- Növeld meg a Java futtatókörnyezet számára allokált memória mennyiségét a Java indítási paraméterek módosításával.
- Ha a memóriaigény továbbra is meghaladja a rendelkezésre álló erőforrásokat, akkor frissítsd a hardvert, vagy használj kisebb memóriaigényű Java alkalmazást.
Hibaüzenet: „A Java futtatókörnyezet (JRE) nem található a rendszer PATH változóban”
Ez a hibaüzenet akkor jelenik meg, ha a Java telepítési útvonal nincs megfelelően beállítva a rendszer környezeti változóiban.
Megoldás:
- Ellenőrizd, hogy a Java telepítve van-e a rendszerre.
- Keress rá a Java telepítési útvonalára a rendszeren.
- Add hozzá a Java telepítési útvonalát a
PATHkörnyezeti változóhoz. - Indítsd újra a számítógépet, hogy a változások érvénybe lépjenek.
Hibaüzenet: „A Java futtatókörnyezet (JRE) nem támogatja a Java alkalmazás futtatását”
Ez a hibaüzenet akkor jelenik meg, ha a Java alkalmazás olyan funkciókat vagy API-kat használ, amelyek nem támogatottak a telepített Java futtatókörnyezetben.
Megoldás:
- Ellenőrizd, hogy a Java alkalmazás milyen Java verziót igényel.
- Töltsd le és telepítsd a megfelelő Java verziót a rendszerre.
- Győződj meg róla, hogy a Java telepítési útvonal helyesen van beállítva a rendszer környezeti változóiban.
Ezek a leggyakoribb hibaüzenetek és megoldások a Java telepítése során. Ha a fenti lépések nem oldják meg a problémát, érdemes további hibaelhárítási lépéseket végezni, vagy szakértő segítségét kérni.




