Hogyan kell excelben sorszámozni
Bevezetés
Az Excel egy rendkívül sokoldalú és hatékony eszköz, amely számos lehetőséget kínál a felhasználók számára. Egyik gyakori feladat, amellyel a felhasználók találkozhatnak, a sorszámozás. Akár listákat, táblázatokat vagy egyéb adatokat szeretnénk rendezni, a sorszámozás elengedhetetlen. Ebben a részcikkben részletesen bemutatjuk, hogyan lehet sorszámozni Excelben, a különböző módszereket és trükköket, amelyek megkönnyíthetik a munkát.
Sorszámozás lépései
A sorszámozás Excelben viszonylag egyszerű folyamat, de néhány lépést érdemes követni, hogy a legjobb eredményt érjük el.
- Válaszd ki a cellákat vagy a tartományt, amelyet sorszámozni szeretnél.
- Kattints a „Kezdőlap” fülre, majd a „Számozás” gombra.
- Válaszd ki a kívánt sorszámozási formátumot a legördülő menüből.
- Kattints az „OK” gombra, és a sorszámozás automatikusan megtörténik.
Automatikus sorszámozás
Az Excel lehetővé teszi az automatikus sorszámozást is, amely különösen hasznos, ha a lista vagy táblázat folyamatosan bővül.
- Válaszd ki a cellákat vagy a tartományt, amelyet sorszámozni szeretnél.
- Kattints a „Kezdőlap” fülre, majd a „Számozás” gombra.
- Válaszd ki a „Folyamatos” lehetőséget a legördülő menüből.
- Kattints az „OK” gombra, és a sorszámozás automatikusan frissül, ahogy új sorokat adunk hozzá.
Egyedi sorszámozás
Néha szükség lehet egyedi sorszámozásra, például ha a lista nem egyszerű számozást igényel. Az Excel lehetővé teszi, hogy egyedi sorszámozást hozzunk létre.
- Írj be egy sorszámot az első cellába.
- Jelöld ki a cellákat, amelyeket sorszámozni szeretnél.
- Kattints a „Kezdőlap” fülre, majd a „Kitöltés” gombra.
- Válaszd ki a „Sorozat” lehetőséget a legördülő menüből.
- Állítsd be a kívánt lépésközt, és kattints az „OK” gombra.
Tippek és trükkök
A sorszámozás Excelben számos lehetőséget kínál, és néhány trükköt is érdemes ismerni, hogy még hatékonyabban használhassuk.
- Használj egyedi formázást a sorszámok megjelenítéséhez, például betűtípust, színt vagy igazítást.
- Kombináld a sorszámozást más Excel-funkciókkal, például szűrőkkel vagy képletekkel, hogy még jobban testreszabhasd az adataidat.
- Mentsd el a sorszámozási beállításaidat sablonként, hogy később könnyen újra felhasználhasd őket.
- Használj billentyűparancsokat a sorszámozás gyorsabb elvégzéséhez, például a Ctrl+1 billentyűkombinációt a formázási beállítások eléréséhez.
Összességében a sorszámozás Excelben egy egyszerű, de rendkívül hasznos funkció, amely segíthet a listák, táblázatok és adatok rendezésében és strukturálásában. A különböző módszerek és trükkök megismerésével még hatékonyabban tudod használni ezt a lehetőséget.
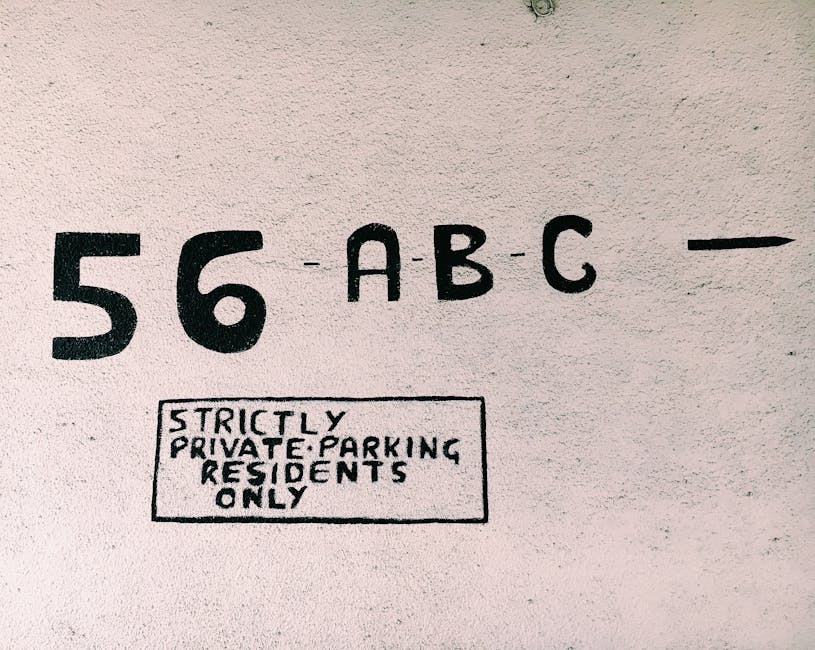
Sorszámozás lépései
Automatikus sorszámozás
Az Excel egyik leggyakrabban használt funkciója a sorszámozás. Ez lehetővé teszi, hogy gyorsan és egyszerűen számozzuk meg a sorokat vagy oszlopokat egy táblázatban. Az automatikus sorszámozás használata különösen hasznos, ha gyakran kell számozott listákat vagy táblázatokat létrehoznod.
Az automatikus sorszámozás használatához kövesse az alábbi lépéseket:
- Jelöld ki a cellákat, amelyeket sorszámozni szeretnél.
- Kattints a „Kezdőlap” fülre, majd a „Feltöltés” csoportban kattints a „Sorozat” gombra.
- A megjelenő ablakban válaszd ki a „Sorszám” lehetőséget, majd állítsd be a kezdő értéket és a lépésközt.
- Kattints az „OK” gombra, és a kijelölt cellák automatikusan sorszámozva lesznek.
Egyedi sorszámozás
Néha előfordulhat, hogy nem szeretnéd, hogy az Excel automatikusan sorszámozza a sorokat vagy oszlopokat. Ebben az esetben egyedi sorszámozást is alkalmazhatsz.
Az egyedi sorszámozás használatához kövesse az alábbi lépéseket:
- Írd be a kívánt sorszámokat a megfelelő cellákba.
- Ha a sorszámok nem követik egymást folyamatosan, használhatod a „Feltöltés” funkciót is, hogy kiegészítsd a hiányzó számokat.
- Ha a sorszámok nem egyenlő távolságra vannak egymástól, akkor manuálisan kell beírni őket a megfelelő cellákba.
Tippek és trükkök
Az Excel sorszámozási funkcióinak használata során néhány hasznos tippet és trükköt is alkalmazhatsz:
- Használd a „Feltöltés” funkciót, ha gyorsan szeretnél sorszámozni egy nagyobb adathalmazt.
- Állítsd be a sorszámok formátumát, hogy jobban illeszkedjen a táblázatod stílusához.
- Használj képleteket, ha a sorszámozást valamilyen feltételhez szeretnéd kötni.
- Alkalmazz feltételes formázást, hogy kiemelhesd a sorszámozott sorokat vagy oszlopokat.
- Mentsd el a sorszámozási beállításaidat, hogy később könnyen újra felhasználhasd őket.
Az Excel sorszámozási funkciói segítségével gyorsan és hatékonyan készíthetsz számozott listákat vagy táblázatokat. Az automatikus és az egyedi sorszámozás közötti választás attól függ, hogy milyen típusú adatokkal dolgozol, és milyen formátumra van szükséged. A tippek és trükkök pedig segíthetnek, hogy még jobban kihasználhasd a sorszámozás lehetőségeit.
Automatikus sorszámozás Excelben
Sorszámozás lépései
Az Excel-ben történő automatikus sorszámozás egy egyszerű, de hasznos funkció, amely segít rendezni és strukturálni az adatokat. Lássuk, hogyan lehet ezt megvalósítani lépésről lépésre:
- Jelöld ki a cellát vagy a cellatartományt, ahol a sorszámozást szeretnéd alkalmazni.
- Kattints a „Kezdőlap” fülre az Excel menüsorban.
- Keresd meg a „Számozás” gombot a menüszalagon, és kattints rá.
- Válaszd ki a kívánt sorszámozási formátumot a legördülő menüből, például „1, 2, ..” vagy „A, B, C…”.
- Kész! Az Excel automatikusan hozzáadja a sorszámokat a kijelölt cellákhoz.
Egyedi sorszámozás
Néha szükséged lehet egyedi sorszámozásra, például ha a lista nem kezdődik 1-gyel, vagy ha a sorszámok nem egyenlő lépésközzel követik egymást. Ebben az esetben a következő lépéseket kell követned:
- Írd be a kívánt első sorszámot a kijelölt cella(k)ba.
- Jelöld ki a cellát vagy a cellatartományt, ahol a sorszámozást szeretnéd alkalmazni.
- Kattints a jobb egérgombbal a kijelölt cellára, és válaszd a „Kitöltés” > „Sorozat” lehetőséget.
- A megjelenő ablakban állítsd be a kívánt sorszámozási lépésközt (pl. 2, 3, 4 stb.).
- Kattints az „OK” gombra, és az Excel automatikusan hozzáadja a sorszámokat a kijelölt cellákhoz.
Tippek és trükkök
Íme néhány hasznos tipp és trükk az Excel-ben történő sorszámozáshoz:
- Sorszámozás beszúrása: Ha a sorszámozást egy meglévő lista közepébe szeretnéd beszúrni, jelöld ki a cellát, ahová a sorszámot szeretnéd, majd kattints a „Számozás” gombra.
- Sorszámozás törlése: Ha törölni szeretnéd a sorszámozást, jelöld ki a cellát vagy a cellatartományt, majd nyomd meg a „Delete” vagy a „Backspace” billentyűt.
- Sorszámozás másolása: Ha a sorszámozást egy másik listára szeretnéd másolni, jelöld ki a sorszámozott cellát vagy cellatartományt, majd használd a „Másolás” és „Beillesztés” funkciókat.
- Sorszámozás formázása: Módosíthatod a sorszámok formátumát, például a betűtípust, a méretét vagy a színét, ugyanúgy, mint bármely más cellaadat formázását.
- Sorszámozás kombinálása: Kombináld a sorszámozást más Excel-funkciókkal, például a szűréssel vagy a rendezéssel, hogy még hatékonyabban kezelhedd az adataidat.
Az Excel automatikus sorszámozási funkciója egy egyszerű, de rendkívül hasznos eszköz, amely segít rendezni és strukturálni az adatokat. Remélem, hogy ezek a lépések és tippek segítenek neked hatékonyabban használni ezt a funkciót a mindennapi munkád során.
Egyedi sorszámozás
Sorszámozás lépései
Amikor egy Excel-táblázatban szeretnénk egyedi sorszámozást alkalmazni, az alábbi lépéseket kell követnünk:
- Jelöljük ki azt a cellát vagy cellasort, ahol a sorszámozást szeretnénk megjeleníteni.
- Kattintsunk a „Kezdőlap” fülre, majd a „Számozás” gombra.
- Válasszuk ki a kívánt sorszámozási formátumot a legördülő menüből.
- Nyomjuk meg az „Enter” billentyűt, hogy a sorszámozás megjelenjen a kijelölt cellákban.
Automatikus sorszámozás
Az Excel lehetővé teszi, hogy a sorszámozás automatikusan folytatódjon, ahogy új sorokat szúrunk be a táblázatba. Ezt a következőképpen érhetjük el:
- Jelöljük ki azt a cellasort, ahol a sorszámozást szeretnénk alkalmazni.
- Kattintsunk a „Kezdőlap” fülre, majd a „Számozás” gombra.
- Válasszuk ki a kívánt sorszámozási formátumot a legördülő menüből.
- Nyomjuk meg az „Enter” billentyűt, hogy a sorszámozás megjelenjen a kijelölt cellákban.
- Szúrjunk be új sorokat a táblázatba, és a sorszámozás automatikusan folytatódni fog.
Tippek és trükkök
Az egyedi sorszámozás használata során néhány hasznos tippet és trükköt érdemes figyelembe venni:
- Használjunk egyedi sorszámozást, ha a sorok sorrendje fontos, vagy ha a táblázatban gyakran szúrunk be új sorokat.
- Válasszunk olyan sorszámozási formátumot, amely jól illeszkedik a táblázat stílusához és megjelenéséhez.
- Ha a sorszámozás nem jelenik meg automatikusan, ellenőrizzük, hogy a cellák megfelelően vannak-e kijelölve.
- Használjunk képleteket vagy függvényeket, ha a sorszámozást egyedi módon szeretnénk megjeleníteni (például a sorszám előtt vagy után szöveget).
- Legyünk körültekintőek, ha a sorszámozást más Excel-funkciókkal, például szűrőkkel vagy rendezéssel használjuk együtt.
Összefoglalás
Az Excel-táblázatok sorszámozása hasznos eszköz lehet a sorok egyértelmű azonosítására és a táblázat struktúrájának javítására. A sorszámozás lépései egyszerűek, és az automatikus sorszámozás funkció segítségével könnyen fenntartható a számozás, még akkor is, ha új sorokat szúrunk be a táblázatba. A tippek és trükkök alkalmazásával pedig még jobban kihasználhatjuk a sorszámozás előnyeit, és egyedi megoldásokat hozhatunk létre.
Tippek és trükkök
Sorszámozás Excelben: Hatékony módszerek és egyedi megoldások
Amikor adatokat rendszerezünk és prezentálunk Excelben, a sorszámozás elengedhetetlen eszköz lehet a könnyebb áttekinthetőség és érthetőség érdekében. Akár egy egyszerű listát, akár összetettebb táblázatokat kezelünk, a sorszámozás segít strukturálni az információt és megkönnyíti a navigációt. Ebben a részletes cikkben bemutatjuk, hogyan lehet hatékonyan és egyedi módon sorszámozni Excelben, hogy munkánk még professzionálisabb és átláthatóbb legyen.
Sorszámozás lépései
A sorszámozás Excelben viszonylag egyszerű folyamat, de néhány fontos lépést érdemes figyelembe venni:
- Válaszd ki a sorszámozandó cellákat: Először jelöld ki azokat a cellákat, amelyeket sorszámozni szeretnél. Ez lehet egy egyszerű lista, de akár egy összetettebb táblázat is.
- Használd az Autokitöltés funkciót: Miután kijelölted a cellákat, használd az Autokitöltés funkciót (a jobb alsó sarokban lévő kis négyzetet húzva) a sorszámok automatikus generálásához.
- Formázd a sorszámokat: Szükség esetén formázd a sorszámokat, például állítsd be a betűtípust, méretet, igazítást vagy egyéb formázási beállításokat.
- Ellenőrizd az eredményt: Végül ellenőrizd, hogy a sorszámozás megfelelően történt-e, és szükség esetén finomítsd a beállításokat.
Automatikus sorszámozás
Az Autokitöltés funkció mellett az Excel rendelkezik egy beépített automatikus sorszámozási funkcióval is, amely még kényelmesebb megoldást kínál:
- Válaszd ki a sorszámozandó cellákat: Először jelöld ki azokat a cellákat, amelyeket sorszámozni szeretnél.
- Használd a Sorszám eszközt: Kattints a Kezdőlap fülre, majd a Sorszám eszközre. Ez automatikusan hozzáad egy sorszámot minden kijelölt cellához.
- Állítsd be a sorszámozás beállításait: Ha szükséges, módosítsd a sorszámozás beállításait, például az kezdő értéket, a lépésközt vagy a formázást.
- Ellenőrizd az eredményt: Végül ellenőrizd, hogy a sorszámozás megfelelően történt-e, és szükség esetén finomítsd a beállításokat.
Egyedi sorszámozás
Bár az automatikus sorszámozás kényelmes, előfordulhat, hogy egyedi sorszámozásra van szükséged. Erre is van lehetőség Excelben:
- Tervezd meg a sorszámozás logikáját: Először gondold át, milyen sorszámozási logikát szeretnél alkalmazni. Lehet ez egyszerű, folyamatos számozás, vagy akár összetettebb, egyedi formátumú sorszámok.
- Írj képletet a sorszámozáshoz: Ezután írj egy képletet a cellába, amely a kívánt sorszámot generálja. Például:
=ROW()-1egy egyszerű folyamatos számozáshoz. - Másold a képletet a többi cellába: Miután megírtad a képletet, másold azt a többi sorszámozandó cellába az Autokitöltés segítségével.
- Formázd a sorszámokat: Végül formázd a sorszámokat a kívánt megjelenés érdekében, például állítsd be a betűtípust, méretet, igazítást vagy egyéb beállításokat.
Összegzés
A sorszámozás Excelben egy egyszerű, de hatékony eszköz lehet az adatok strukturálásában és prezentálásában. Az Autokitöltés és az automatikus sorszámozás funkciók megkönnyítik a folyamatot, míg az egyedi sorszámozás lehetővé teszi a még nagyobb rugalmasságot és kreativitást. Bármilyen módszert is választasz, a sorszámozás hozzájárul a munkád professzionalitásához és átláthatóságához.




