Hogy kell videókártya drivert frissíteni
Bevezetés
A videókártya megbízható és hatékony működése kulcsfontosságú a számítógépes élmény szempontjából. Akár játékokat, grafikai programokat vagy egyszerű mindennapi feladatokat végzünk, a videókártya teljesítménye és megbízhatósága döntő tényező. Ebben a részcikkben részletesen bemutatjuk, hogyan lehet frissíteni a videókártya illesztőprogramjait (drivereit), hogy a lehető legjobb teljesítményt és stabilitást érjük el.
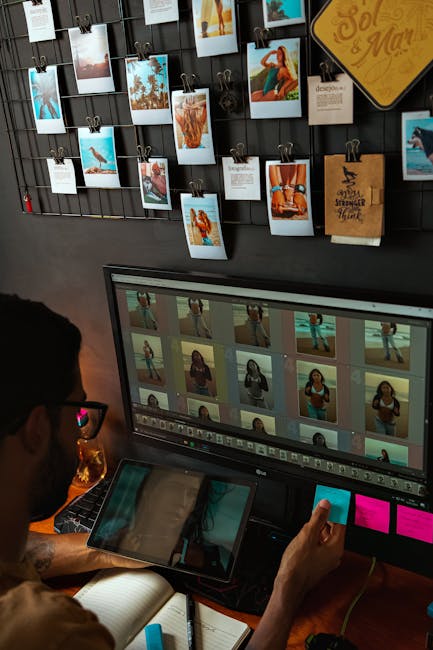
Előkészületek a videókártya-illesztőprogram frissítéséhez
Mielőtt nekikezdenénk a videókártya-illesztőprogram frissítésének, fontos néhány előkészületi lépést elvégezni. Ezek a lépések biztosítják, hogy a frissítés zökkenőmentesen és biztonságosan történjen.
Rendszerinformációk ellenőrzése
- Győződjünk meg arról, hogy milyen típusú videókártyát használunk a számítógépünkben. Ezt megtehetjük a Vezérlőpult > Eszközkezelő menüpont alatt.
- Jegyezzük fel a videókártya gyártóját és típusát, valamint a jelenlegi illesztőprogram verzióját.
Biztonsági mentés készítése
- Készítsünk biztonsági mentést a fontos fájljainkról, hogy a frissítés során ne veszítsünk el semmit.
- Érdemes a rendszervisszaállítási pontot is ellenőrizni, hogy szükség esetén visszaállíthassuk a korábbi állapotot.
Internetkapcsolat ellenőrzése
- Győződjünk meg arról, hogy stabil internetkapcsolattal rendelkezünk, mivel a frissítés letöltése és telepítése internetkapcsolatot igényel.
- Zárjunk be minden olyan alkalmazást, amely az internetkapcsolatot használja, hogy a frissítés zavartalan legyen.
Rendszergazdai jogosultságok ellenőrzése
- Győződjünk meg arról, hogy rendszergazdai jogosultságokkal rendelkezünk a számítógépünkön, mivel a videókártya-illesztőprogram frissítése rendszerszintű művelet.
- Ha nem rendelkezünk rendszergazdai jogosultságokkal, kérjünk segítséget a rendszergazdától.
Miután elvégeztük ezeket az előkészületi lépéseket, készen állunk a videókártya-illesztőprogram frissítésének megkezdésére.
Régi driver eltávolítása
Mielőtt új videókártya-driverre frissítenénk, fontos, hogy eltávolítsuk a régi, már nem használt drivert. Ennek több oka is van: A régi driver maradványai interferálhatnak az új driver telepítésével és működésével, ami stabilitási problémákhoz vezethet. A régi driver fájljai feleslegesen foglalják a lemezterületet, ami lassíthatja a rendszer teljesítményét. Az új driver telepítése során a régi driver eltávolítása automatikusan megtörténhet, de jobb, ha mi magunk végezzük el ezt a lépést, hogy biztosak lehessünk benne, hogy minden régi fájl eltávolításra került.
Lépések a régi driver eltávolításához:
- Nyisd meg a Vezérlőpultot és keresd meg a „Programok és szolgáltatások” opciót.
- Keresd meg a videókártya-gyártó szoftverét a listában, és kattints rá a jobb egérgombbal, majd válaszd a „Eltávolítás” lehetőséget.
- Kövesd a megjelenő utasításokat a szoftver eltávolításához. Ez általában magában foglalja a régi driver fájlok törlését is.
- Indítsd újra a számítógépet, hogy a változások érvénybe lépjenek.
Tippek a régi driver eltávolításához:
– Ha a videókártya-gyártó szoftvere nem jelenik meg a Programok és szolgáltatások listában, próbáld meg a gyártó weboldaláról letölteni és futtatni a dedikált eltávolító eszközt.- Ellenőrizd, hogy a régi driver teljesen eltávolításra került-e a Vezérlőpult „Eszközkezelő” menüpontjában. Ha még látható a régi videókártya-meghajtó, próbáld meg manuálisan eltávolítani.- Használhatsz harmadik féltől származó eltávolító eszközöket is, mint például a Display Driver Uninstaller (DDU), amely alaposan eltávolítja a régi driverfájlokat.A régi driver eltávolítása után készen állsz az új driver telepítésére. Ügyelj arra, hogy a megfelelő driverre frissíts, amely kompatibilis a videókártyáddal és operációs rendszereddel.
Új driver telepítése
A videókártya-illesztőprogram frissítése kulcsfontosságú a számítógép optimális teljesítményének és stabilitásának fenntartása érdekében. Az új illesztőprogram telepítése során számos lépést kell követni, hogy a folyamat zökkenőmentes legyen. Ebben a részletes útmutatóban bemutatjuk, hogyan kell megfelelően telepíteni az új videókártya-illesztőprogramot.
A megfelelő illesztőprogram kiválasztása
Az első lépés, hogy megtaláljuk a számítógépünkhöz kompatibilis, legfrissebb illesztőprogramot. Ezt megtehetjük a videókártya gyártójának weboldalán, ahol általában letölthetjük a legújabb verziót. Fontos, hogy pontosan meghatározzuk a videókártya típusát, hogy a megfelelő illesztőprogramot találjuk meg.
A régi illesztőprogram eltávolítása
Mielőtt telepítenénk az új illesztőprogramot, el kell távolítanunk a régit. Ezt megtehetjük a következő lépések szerint:
- Nyissuk meg a Vezérlőpultot, és keressük meg a „Programok és szolgáltatások” opciót.
- Keressük meg a videókártya-illesztőprogramot a listában, és kattintsunk a „Eltávolítás” gombra.
- Kövessük a képernyőn megjelenő utasításokat a program eltávolításához.
- Miután eltávolítottuk a régi illesztőprogramot, indítsuk újra a számítógépet.
Az új illesztőprogram telepítése
Miután eltávolítottuk a régi illesztőprogramot, következhet az új telepítése. Ezt a következő lépések szerint végezhetjük el:
- Nyissuk meg a videókártya gyártójának weboldalát, és keressük meg a legfrissebb illesztőprogram-verziót.
- Töltsük le az illesztőprogramot, és futtassuk el a telepítőt.
- Kövessük a telepítő utasításait, és fogadjuk el a licencszerződést.
- Válasszuk ki a telepítési beállításokat, és kattintsunk a „Telepítés” gombra.
- Várjuk meg, amíg a telepítés befejeződik, majd indítsuk újra a számítógépet.
Ellenőrzés és tesztelés
Miután telepítettük az új illesztőprogramot, ellenőrizzük, hogy a videókártya megfelelően működik-e. Ezt a következő lépések szerint tehetjük meg:
- Nyissuk meg a Vezérlőpultot, és keressük meg a „Eszközkezelő” opciót.
- Keressük meg a videókártyát a listában, és ellenőrizzük, hogy a „Meghajtóprogram frissítve” felirat látható-e.
- Futtassunk néhány játékot vagy grafikai alkalmazást, hogy ellenőrizzük a videókártya teljesítményét.
- Ha bármilyen problémát tapasztalunk, próbáljuk meg újratelepíteni az illesztőprogramot, vagy forduljunk a gyártó ügyfélszolgálatához.
Ezzel a lépésekkel sikeresen telepíthetjük az új videókártya-illesztőprogramot, és biztosíthatjuk, hogy a számítógépünk optimális teljesítményt nyújtson.
Ellenőrzés és tesztelés
Miután sikeresen telepítettük az új videókártya-illesztőprogramot, fontos, hogy ellenőrizzük és teszteljük, hogy minden megfelelően működik-e. Ebben a részben részletesen bemutatjuk, hogyan végezhetjük el ezt a folyamatot.
Rendszerinformációk ellenőrzése
Az első lépés, hogy ellenőrizzük a rendszerinformációkat, hogy megbizonyosodjunk arról, hogy az új illesztőprogram megfelelően települt. Ezt többféleképpen is megtehetjük:
- Nyissuk meg a Vezérlőpultot, majd válasszuk a „Rendszer” lehetőséget. Itt megtaláljuk a videókártyára vonatkozó információkat, például a modellt és a gyártót.
- Használjunk egy harmadik féltől származó eszközt, mint például a CPU-Z vagy a GPU-Z, amelyek részletes információkat nyújtanak a hardverről, beleértve a videókártyát is.
- Nyissuk meg a Feladatkezelőt, és válasszuk a „Teljesítmény” fület, ahol szintén megtaláljuk a videókártya adatait.
Grafikus teljesítmény tesztelése
A következő lépés a grafikus teljesítmény tesztelése. Ezt többféle módon is megtehetjük:
- Futtassunk le egy grafikus teljesítménytesztet, mint például a 3DMark vagy a Unigine Heaven. Ezek a tesztek részletes információkat adnak a videókártya teljesítményéről.
- Játsszunk néhány játékot, és figyeljük meg a képminőséget és a képkockasebességet. Ha a játék jól fut, és a grafika minősége megfelelő, az jó jel.
- Használjunk egy videószerkesztő programot, és figyeljük meg, hogyan kezeli a nagy felbontású videókat. Ha a lejátszás zökkenőmentes, az azt jelenti, hogy a videókártya megfelelően működik.
Energiagazdálkodás és hőmérséklet ellenőrzése
Végül ellenőrizzük az energiagazdálkodást és a hőmérsékletet is:
- Nyissuk meg a Vezérlőpultot, és keressük meg a „Energiagazdálkodás” lehetőséget. Győződjünk meg arról, hogy a videókártya megfelelően van konfigurálva, és nem lép fel túlzott energiafogyasztás.
- Figyeljük meg a videókártya hőmérsékletét, például a CPU-Z vagy a GPU-Z segítségével. Ha a hőmérséklet túl magas, az problémát jelenthet, és további vizsgálatot igényelhet.
Ha minden ellenőrzés és teszt sikeres volt, akkor biztosak lehetünk benne, hogy az új videókártya-illesztőprogram megfelelően települt, és a videókártya optimálisan működik.


